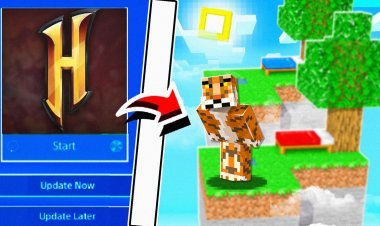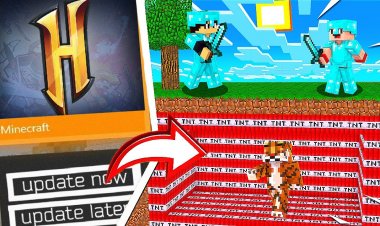How to Download RLCraft MOD PACK for Minecraft on Xbox One
This article will tell you all about how to download RLCraft MOD PACK for Minecraft on Xbox One in simple but precise ways.
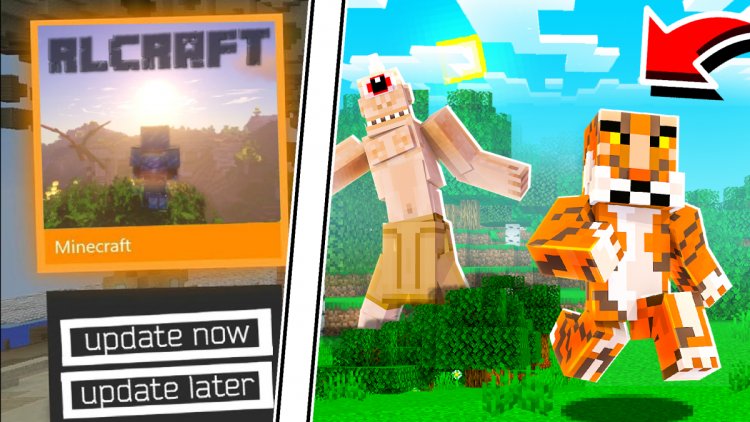
How to Download RLCraft MOD PACK for Minecraft on Xbox One
Clearing your confusion about downloading the RLCraft mod pack on Xbox One
Since the days of yore, it was almost impossible to get RLCraft mod pack on Xbox One, a mod pack made by a Youtuber called ‘Shivaxi’ that can turn your good ol’ Minecraft into a nearly brand new game worthy enough to be called a blocky equivalent to Dark Souls.
Not only that, but the mod pack comes bundled up with several new features such as custom biomes and a thirst bar, which makes the game more realistic.
Now you might be wondering, how could it be possible to get RLCraft on a console, let alone Xbox One at all?
This article will be dealing with the topic of how to download RLCraft Mod Pack for Minecraft on Xbox One.
Downloading the Mod Pack
Note: Make sure that you have Minecraft installed on your Xbox One as RLCraft is specifically made for that.
The matter of how to download RLCraft Mod Pack for Minecraft on Xbox One can be slightly complicated and the steps might even intimidate you at first, which will eventually simmer down as you go down further into the depths of add-ons and Xbox One.
- Get MC Addons Manager
MC Addons manager, made by Oxasely, is essentially a mod installer in a rather simple package.
It can allow you to import resources such as ZIP, MCPACK, MCADDON and MCWORLD formats along with making the process of accessing any sort of texture pack or worlds easier.
To install MC Addons Manager on your Xbox One, do the following:
- Press Y on your Xbox One controller
- Search for ‘MC Addons Manager’
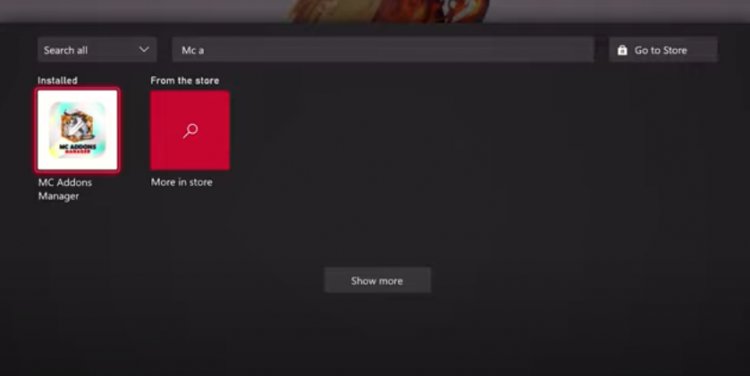
This will bring out the application for you to install.
- Go to ‘Mcdlhub’
Mcdlhub is a very convenient site made specifically for Minecraft enthusiasts in mind, filled with all sorts of clients and texture packs and mod packs.
Instead of lurking around looking for a mod pack on the net, you can simply go to Mcdlhub and find the texture or mod pack you are searching for desperately. To go to Mcdlhub on your Xbox One, follow the steps:
- Open up Microsoft Edge by going to your Xbox one’s home screen and looking for it
- Type in the address box ‘mcdlhub.com’
- Once you are on Mcdlhub, go to Mods > Modpacks
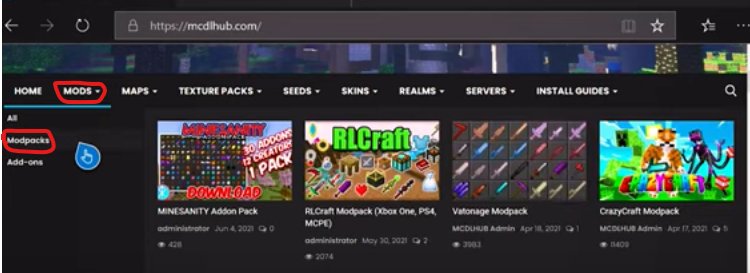
- Scroll down till you find ‘RLCraft Modpack (Xbox One, PS4, MCPE)
- Scroll down on the RLCraft page till you find ‘Download Addon’
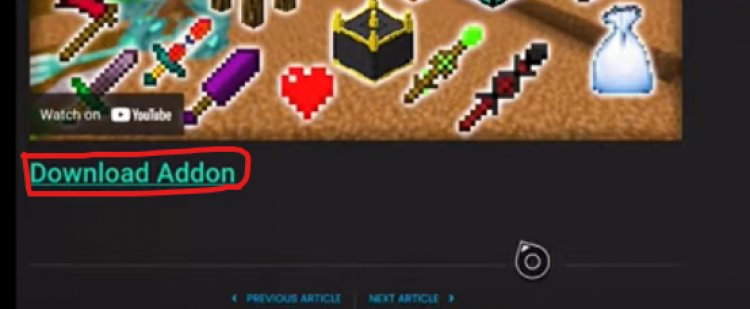
- You will be brought to a linkvertise page, just complete the steps there to go further
- Once you are on the Vatonage page, scroll down and click on ‘Download Addon’, this will bring you to a Mediafire page, just download the file from there
Leave Microsoft Edge and go to MC Addons Manager.
Adding the RLCraft Modpack to Minecraft
Once you are done with all the steps above, open up MC Addons Manager and do the following:
- Press ‘Import

- Search for the RLCraft file you have saved on a folder of your choice and tap it
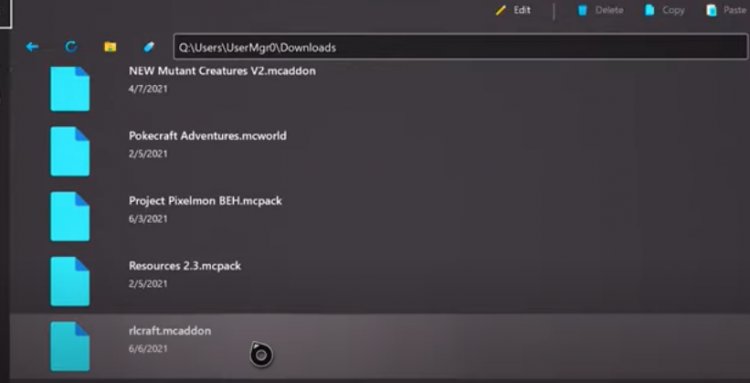
- Wait for some time, it could take an hour or two to install
- Once the import is done, click on ‘Close’
- Close Minecraft if it is still running and reopen it
- Once Minecraft is running, click on ‘Play’
- On the ‘Worlds’ section, scroll up till you find ‘Create New’, select it
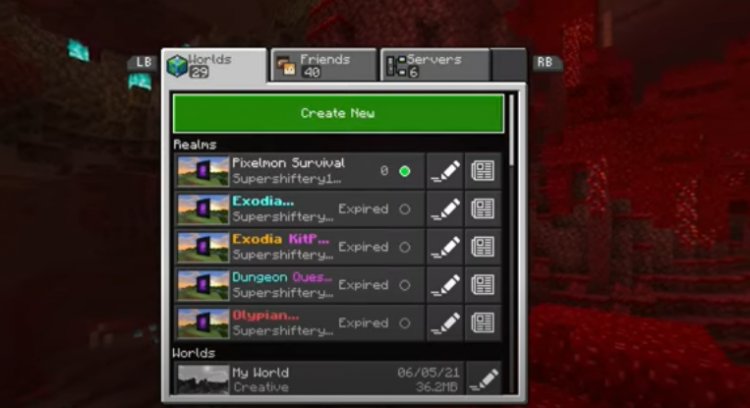
- Select ‘Create New World’
- Go to Resource packs under Add-Ons and select My Packs > RLCraft
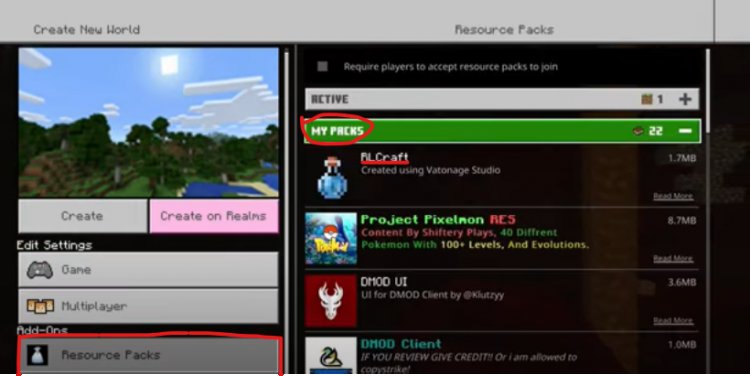
- Do the same by going to Behavior packs and selecting My Packs > RLCraft
Make sure that Experimental Gameplay mode is turned on, specifically features such as ‘Holiday Creator Features’, ‘Creation of Custom Biomes’ and ‘Additional Modding Capabilities’, otherwise you will face difficulties.
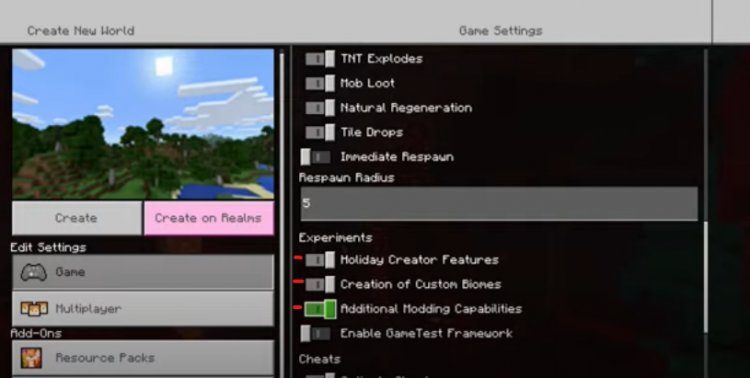
Once you are done with all of these, simply select ‘Create’ and your RLCraft modded Minecraft will start.
You will obviously be faced with some difficulties at the startup due to the new features of RLCraft, but you should be eventually used to it.
This should certainly solve your conundrum of how to download RLCraft Mod Pack for Minecraft on Xbox One, if you face any other issues with the download, just tune back in to this article and follow the steps again!

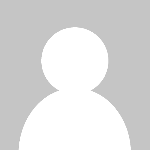 Glassyworld10
Glassyworld10